Download macOS Catalina for an all‑new entertainment experience. Your music, TV shows, movies, podcasts, and audiobooks will transfer automatically to the Apple Music, Apple TV, Apple Podcasts, and Apple Books apps where you'll still have access to your favorite iTunes features, including purchases, rentals, and imports. Feb 16, 2014.
Your music, movies, TV shows, apps, and more. The best way to follow your favorite artists and friends — and discover the music they're talking about, listening to, and downloading. iTunes is home to everything that entertains you.
Features:
Forget rifling through stacks of CDs or flipping through channels. iTunes puts your entire music and video collection a mere click away, giving you an all-access pass to thousands of hours of digital entertainment. Browse. Organize. Play. All from your Mac or PC.
View your library by artist, album, episode, year, rating — any way you want. Find what you're looking for with a quick search that reveals results as you type.
Turn CDs into digital music by importing them to iTunes. Organize your entire collection with custom playlists.
Shuffle songs to mix up your groove. Listen to music from other computers on your network. Play video using onscreen controls.
iTunes can also be used to sync your content on your iPod, iPhone, and other Apple devices.
iTunes for Android
Although there is no iTunes for Android app from Apple, Apple Music has the same functionality you would expect from an iTunes app. You can use the Apple Music for Android app to access your iTunes library from your Android device.
Torrent app for windows 8.1. What's New:
Mobile Device Service
- Available for: Windows 7 and later
- Impact: A user may gain access to protected parts of the file system
- Description: The issue was addressed with improved permissions logic.
- CVE-2020-3861: Andrea Pierini (@decoder_it), Christian Danieli (@padovah4ck)
libxslt
- Available for: Windows 7 and later
- Impact: A remote attacker may be able to view sensitive information
- Description: A stack overflow was addressed with improved input validation.
- CVE-2019-13118: found by OSS-Fuzz
WebKit
- Available for: Windows 7 and later
- Impact: Processing maliciously crafted web content may lead to universal cross site scripting
- Description: A logic issue was addressed with improved state management.
- CVE-2019-8658: akayn working with Trend Micro's Zero Day Initiative
WebKit
- Available for: Windows 7 and later
- Impact: Processing maliciously crafted web content may lead to universal cross site scripting
- Description: A logic issue existed in the handling of document loads. This issue was addressed with improved state management.
- CVE-2019-8690: Sergei Glazunov of Google Project Zero
WebKit
- Available for: Windows 7 and later
- Impact: Processing maliciously crafted web content may lead to arbitrary code execution
- Description: Multiple memory corruption issues were addressed with improved memory handling.
- CVE-2019-8644: G. Geshev working with Trend Micro's Zero Day Initiative
- CVE-2019-8666: Zongming Wang (王宗明) and Zhe Jin (金哲) from Chengdu Security Response Center of Qihoo 360 Technology Co. Ltd.
- CVE-2019-8669: akayn working with Trend Micro's Zero Day Initiative
- CVE-2019-8671: Apple
- CVE-2019-8672: Samuel Groß of Google Project Zero
- CVE-2019-8673: Soyeon Park and Wen Xu of SSLab at Georgia Tech
- CVE-2019-8676: Soyeon Park and Wen Xu of SSLab at Georgia Tech
- CVE-2019-8677: Jihui Lu of Tencent KeenLab
- CVE-2019-8678: an anonymous researcher, Anthony Lai (@darkfloyd1014) of Knownsec, Ken Wong (@wwkenwong) of VXRL, Jeonghoon Shin (@singi21a) of Theori, Johnny Yu (@straight_blast) of VX Browser Exploitation Group, Chris Chan (@dr4g0nfl4me) of VX Browser Exploitation Group, Phil Mok (@shadyhamsters) of VX Browser Exploitation Group, Alan Ho (@alan_h0) of Knownsec, Byron Wai of VX Browser Exploitation
- CVE-2019-8679: Jihui Lu of Tencent KeenLab
- CVE-2019-8680: Jihui Lu of Tencent KeenLab
- CVE-2019-8681: G. Geshev working with Trend Micro Zero Day Initiative
- CVE-2019-8683: lokihardt of Google Project Zero
- CVE-2019-8684: lokihardt of Google Project Zero
- CVE-2019-8685: akayn, Dongzhuo Zhao working with ADLab of Venustech, Ken Wong (@wwkenwong) of VXRL, Anthony Lai (@darkfloyd1014) of VXRL, and Eric Lung (@Khlung1) of VXRL
- CVE-2019-8686: G. Geshev working with Trend Micro's Zero Day Initiative
- CVE-2019-8687: Apple
- CVE-2019-8688: Insu Yun of SSLab at Georgia Tech
- CVE-2019-8689: lokihardt of Google Project Zero
WebKit
- Available for: Windows 7 and later
- Impact: Processing maliciously crafted web content may lead to universal cross site scripting
- Description: A logic issue existed in the handling of synchronous page loads. This issue was addressed with improved state management.
- CVE-2019-8649: Sergei Glazunov of Google Project Zero
Software similar to Apple iTunes for Windows 14
- 155 votesMultimedia player that supports a variety of different video codecs and formats.
- Freeware
- Windows
- 70 votesMillions of tracks, any time you like. Just search for it in Spotify, then play it. Just help yourself to whatever you want, whenever you want it.
- Freeware
- Windows/macOS/Android
- 757 votesVersatile media player which can cover various types of container format such as VCD, DVD, AVI, WMV among others. Windows 64-bit version also available here.
- Freeware
- Windows
If you have purchased apps for your iPhone in the iTunes app on your computer, then you are going to need to learn how to transfer apps from iTunes to iPhone to actually be able to use those apps on your phone. This guide shows how to do just that.
iTunes Backup & Transfer Tips


iTunes used to be an all-in-one iOS manage tool for iPhone users. It not only allows users to manage media data but also enables users to manage apps and ringtone. While since iTunes 12.7, it has canceled the App and Tones function. But there's still part of users who stop at old versions of iTunes. So here in this article, you will know how to transfer apps from iTunes (before iTunes 12.7) to iPhone. And we will also introduce an iTunes alternative for you to manage iPhone apps.
Part 1. How to Transfer Apps from iTunes to iPhone Directly
One of the ways to transfer apps from iTunes on your computer over to your iPhone is to use the standard and official Apple method. The entire procedure takes place locally on your computer and all the data is transmitted via the USB cable that you use to connect your iPhone to your computer.
If you wish to proceed with it, there are a few things you should keep ready. First, make sure your iPhone has enough storage to get new apps on it. If there is insufficient space on it, the new apps will not transfer from iTunes to your phone. Second, you want to make sure the apps that you really want to get on your iPhone are actually available in the iTunes app.
With the prerequisites out of the way, the following is how to transfer downloaded apps from iTunes to your iPhone.
Step 1. Open the iTunes app on your computer and plug-in your iPhone using a compatible USB cable.
Step 2. Choose your iPhone on the main iTunes interface to be taken to the specific screen for your phone.
Step 3. On the left sidebar, you will see several options for your device. You need to click on the one that says Apps to view your applications.
Step 4. On the following screen, you will see a list of all the apps that you can install on your iPhone on the right-hand side pane. Select the app you want to transfer to your iPhone, click on the Install button next to it, and then hit Apply at the bottom.
Transfer apps from iTunes to iPhone
Step 5. iTunes should start transferring apps from your computer to your iPhone.
Step 6. When the apps are transferred, you should see them on the springboard of your iPhone.
That is how you use the official method to transfer apps from iTunes to an iPhone.
If you are running the latest version of iTunes, you will not see the option to transfer apps. In that case, your best solution is to go for one of the alternate methods, one of which is described below for you.
Part 2. How to Transfer Apps to iPhone with AnyTrans
As you can clearly see in the above example, the newer versions of iTunes do not let you transfer apps from your computer to your iPhone. This can cause inconvenience to many users who earlier relied on this method to get apps for their phones.
If you are one of those users, you do not need to be disappointed as there is a new way for you to transfer apps to your iPhone. It uses an app called AnyTrans that allows you to transfer almost all types of content, including apps, from one iPhone to another, and so on. It is extremely easy to use app that can get a lot of things done for you in a really short span of time.
The following shows how you can use two of the app features to transfer apps to your iPhone.
Transfer Apps from One iPhone to Another
One of the features of the app lets you transfer apps from one iPhone to another. This means, if you already have an iPhone that has an app installed on it, you can get that app transferred over to your other iPhone within a few clicks.
The following shows how to do it using the app.
Step 1. First of all, download and install AnyTrans on your computer.
Step 2. Connect both of your iPhones to your computer and launch the app.
Step 3. Click on the Phone Switcher option in the left sidebar of the app.
Step 4. On the following screen, choose the Apps to iPhone option on the right-hand side pane.
Send apps to iPhone
Step 5. You will be asked to choose a source and a target device. Choose your phones in these dropdown menus and click on Next.
Step 6. The following screen asks what apps you would like to transfer. Select all the apps you want to transfer and click on Next.
Choose apps to transfer
Step 7. It will ask you to sign-in with your Apple ID. Enter your sign-in details and click on Next.
Step 8. Wait while your apps are being transferred to your iPhone.
Transferring apps to iPhone
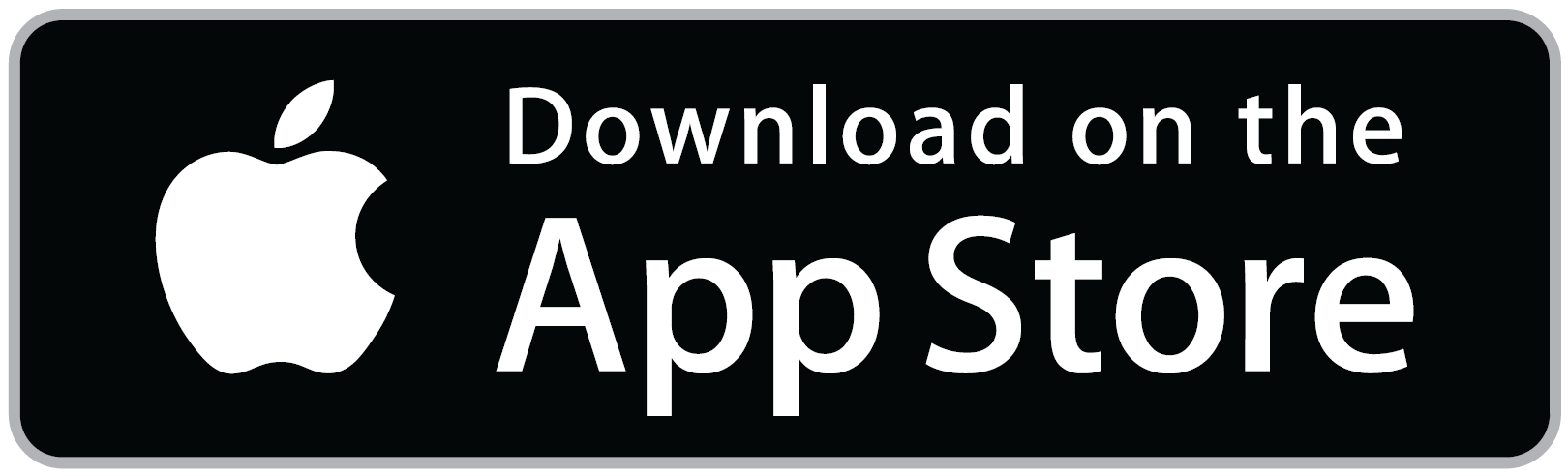

iTunes used to be an all-in-one iOS manage tool for iPhone users. It not only allows users to manage media data but also enables users to manage apps and ringtone. While since iTunes 12.7, it has canceled the App and Tones function. But there's still part of users who stop at old versions of iTunes. So here in this article, you will know how to transfer apps from iTunes (before iTunes 12.7) to iPhone. And we will also introduce an iTunes alternative for you to manage iPhone apps.
Part 1. How to Transfer Apps from iTunes to iPhone Directly
One of the ways to transfer apps from iTunes on your computer over to your iPhone is to use the standard and official Apple method. The entire procedure takes place locally on your computer and all the data is transmitted via the USB cable that you use to connect your iPhone to your computer.
If you wish to proceed with it, there are a few things you should keep ready. First, make sure your iPhone has enough storage to get new apps on it. If there is insufficient space on it, the new apps will not transfer from iTunes to your phone. Second, you want to make sure the apps that you really want to get on your iPhone are actually available in the iTunes app.
With the prerequisites out of the way, the following is how to transfer downloaded apps from iTunes to your iPhone.
Step 1. Open the iTunes app on your computer and plug-in your iPhone using a compatible USB cable.
Step 2. Choose your iPhone on the main iTunes interface to be taken to the specific screen for your phone.
Step 3. On the left sidebar, you will see several options for your device. You need to click on the one that says Apps to view your applications.
Step 4. On the following screen, you will see a list of all the apps that you can install on your iPhone on the right-hand side pane. Select the app you want to transfer to your iPhone, click on the Install button next to it, and then hit Apply at the bottom.
Transfer apps from iTunes to iPhone
Step 5. iTunes should start transferring apps from your computer to your iPhone.
Step 6. When the apps are transferred, you should see them on the springboard of your iPhone.
That is how you use the official method to transfer apps from iTunes to an iPhone.
If you are running the latest version of iTunes, you will not see the option to transfer apps. In that case, your best solution is to go for one of the alternate methods, one of which is described below for you.
Part 2. How to Transfer Apps to iPhone with AnyTrans
As you can clearly see in the above example, the newer versions of iTunes do not let you transfer apps from your computer to your iPhone. This can cause inconvenience to many users who earlier relied on this method to get apps for their phones.
If you are one of those users, you do not need to be disappointed as there is a new way for you to transfer apps to your iPhone. It uses an app called AnyTrans that allows you to transfer almost all types of content, including apps, from one iPhone to another, and so on. It is extremely easy to use app that can get a lot of things done for you in a really short span of time.
The following shows how you can use two of the app features to transfer apps to your iPhone.
Transfer Apps from One iPhone to Another
One of the features of the app lets you transfer apps from one iPhone to another. This means, if you already have an iPhone that has an app installed on it, you can get that app transferred over to your other iPhone within a few clicks.
The following shows how to do it using the app.
Step 1. First of all, download and install AnyTrans on your computer.
Step 2. Connect both of your iPhones to your computer and launch the app.
Step 3. Click on the Phone Switcher option in the left sidebar of the app.
Step 4. On the following screen, choose the Apps to iPhone option on the right-hand side pane.
Send apps to iPhone
Step 5. You will be asked to choose a source and a target device. Choose your phones in these dropdown menus and click on Next.
Step 6. The following screen asks what apps you would like to transfer. Select all the apps you want to transfer and click on Next.
Choose apps to transfer
Step 7. It will ask you to sign-in with your Apple ID. Enter your sign-in details and click on Next.
Step 8. Wait while your apps are being transferred to your iPhone.
Transferring apps to iPhone
Step 9. You will see the following when the apps are all transferred.
That is how easy it is to transfer apps to an iPhone using the aforementioned app.
Directly Download Apps on Your iPhone
Some of you out there may prefer to directly download apps on your iPhone. If that is also the case with you, you might like AnyTrans's app downloader feature as it lets you directly get whatever apps you want on your iPhone.
All the app finding and research are done on your computer, and then the app is installed on your device. The following is how you do it.
Step 1. Launch the app on your computer and plug-in your iPhone to your computer.
Step 2. Click on App Downloader in the left sidebar of the app.
Open the App Downloader section
Step 3. It will ask you to sign-in with your Apple ID. Do so and continue.
Step 4. You should then be able to search for the apps you want to download to your iPhone. Enter an app name and select it in the list to start downloading it.
Search and select apps
Step 5. You will see the live download progress on your screen.
Step 6. When the app is downloaded, click on the Install to Device option to install it on your iPhone.
Install app on the iPhone
Your iPhone should now have your chosen app installed on it. It is ready for you to use.
The Bottom Line
If you prefer to download apps on a computer rather than on a phone, it is worth learning how to transfer apps from iTunes to an iPhone so you can get your downloaded apps moved over to your handheld device. We hope the above guide helps you achieve it with no hassle.
More Related Articles
Where Are My Apps In Itunes
Product-related questions? Contact Our Support Team to Get Quick Solution >
